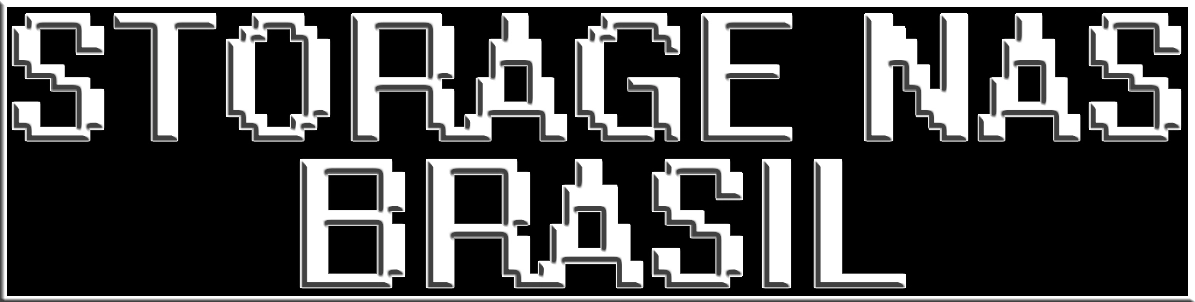
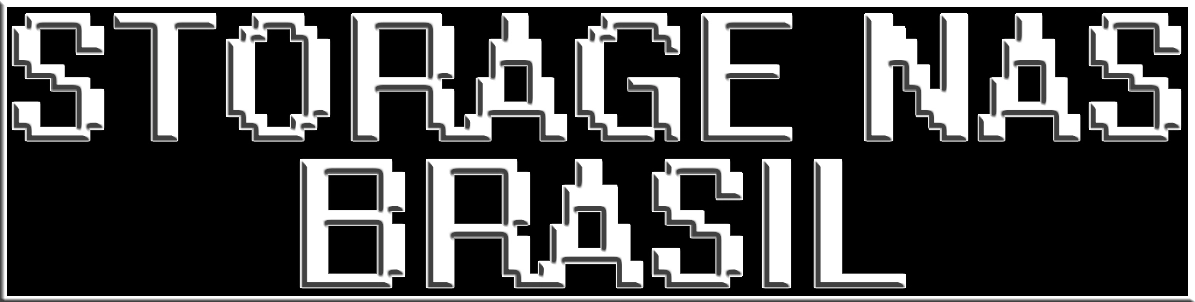
Criar uma tarefa de backup por agendamento, significa estabelecer uma rotina, determinando com que frequência a cópia dos dados deve ser atualizada pelo software.
O NetBak Replicator da QNAP, oferece algumas opções de agendamento como:
Você pode baixar o NetBak Replicator da QNAP clicando no link abaixo:
Se você ainda não instalou o software NetBak Replicator, acesse aqui o tutorial de instalação!
Com o software NetBak Replicator já instalado em seu Servidor ou em sua estação windows, confira as etapas a seguir para criar uma tarefa de backup por agendamento.
Após ter baixado e instalado o software de backup gratuito NetBak Replicator, abra o software:
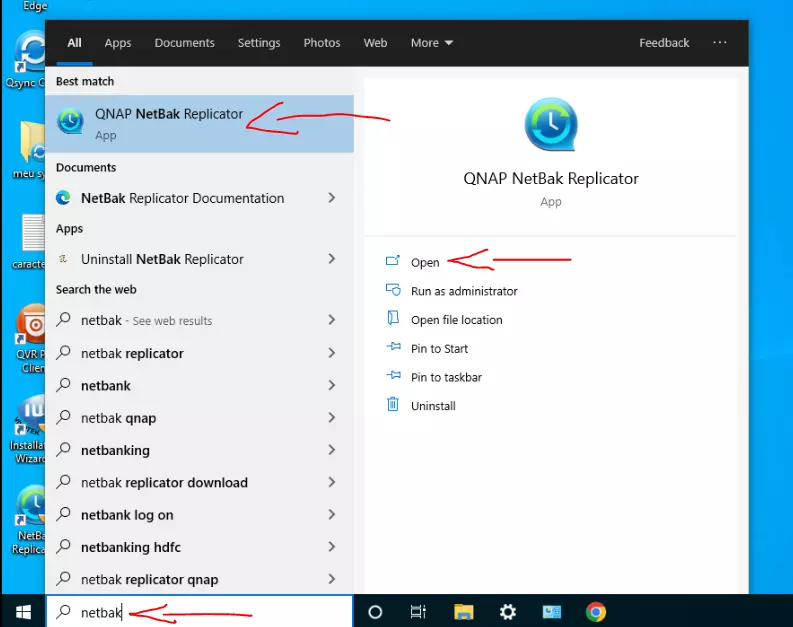
Caso o windows solicite permissão para o app, basta clicar em sim:
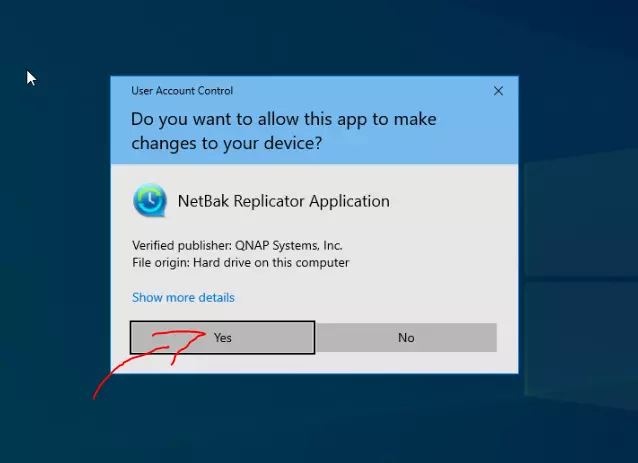
Se o software abrir em modo simples como na imagem abaixo, clique na opção Advanced Mode:
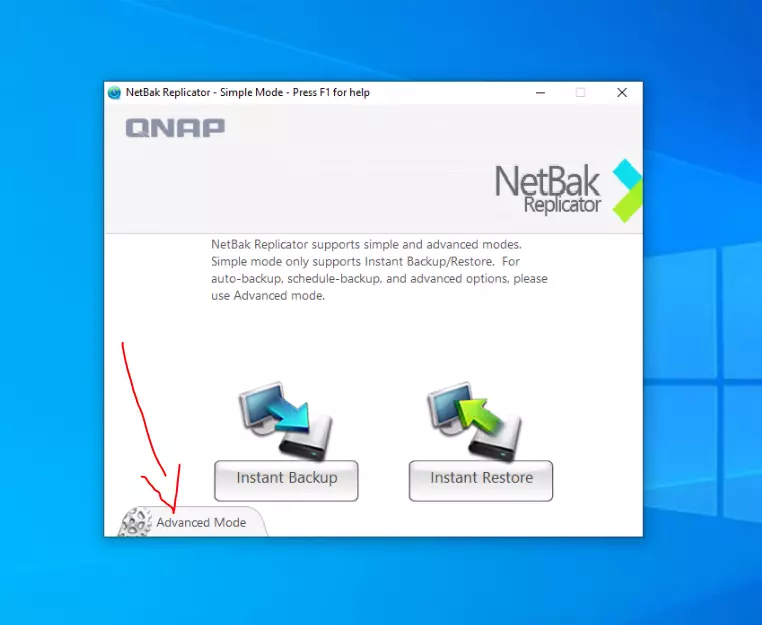
No modo avançado do software você deverá ver a seguinte janela, maximizando a janela:
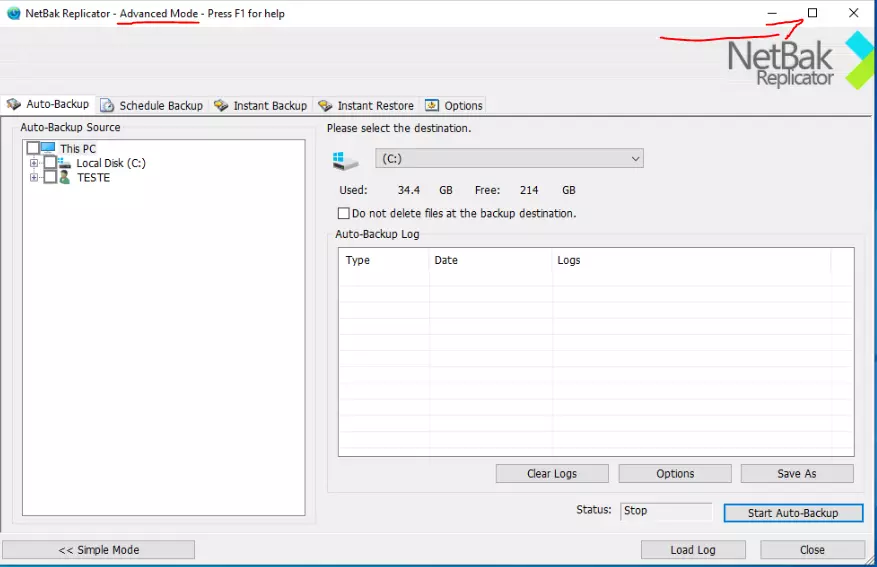
Clique na aba "Schedule Backup":
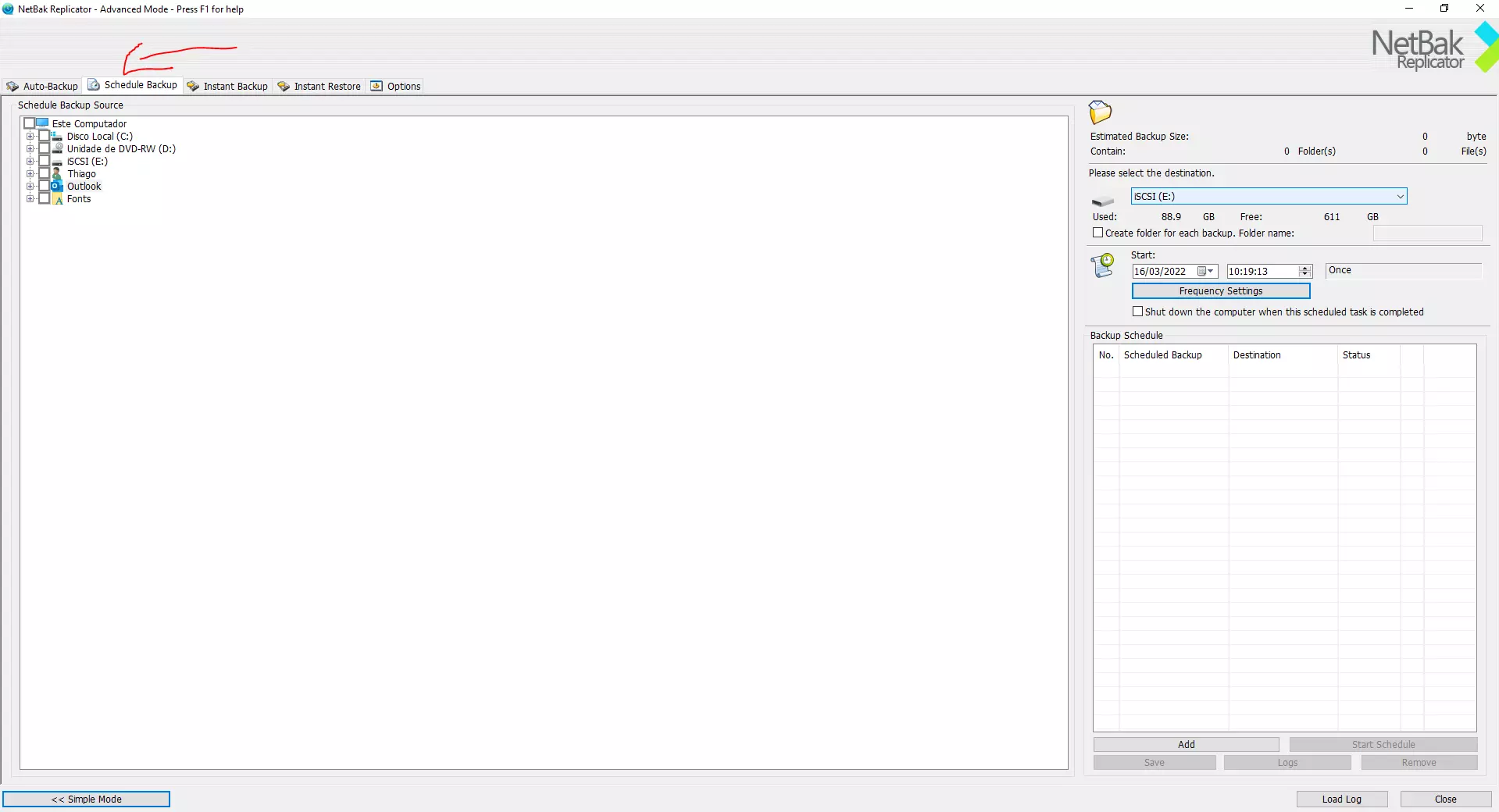
Ao lado esquerdo da Janela, clique no botão +, bem ao lado esquerdo da unidade de armazenamento:
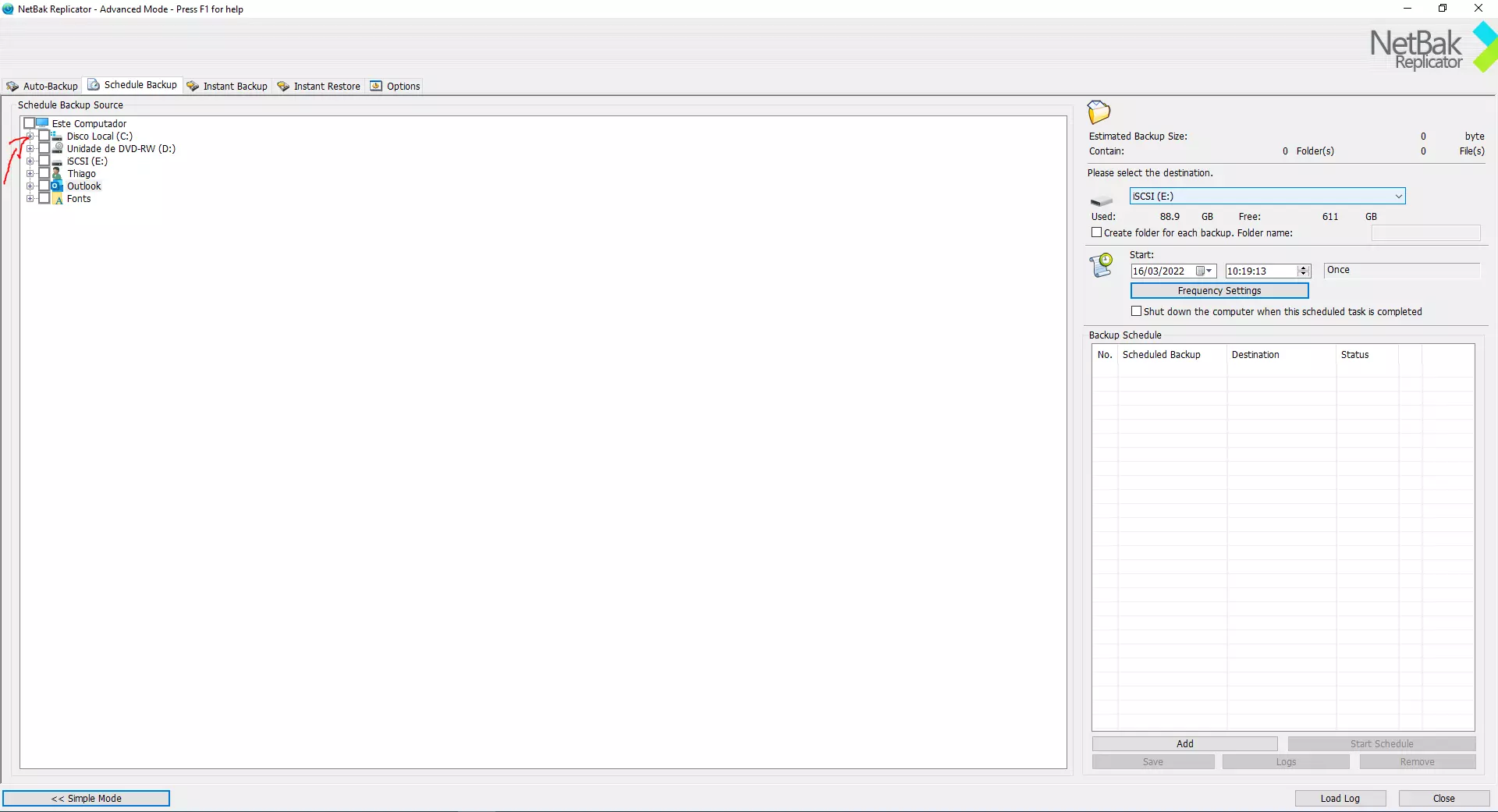
Isso irá expandir a arvore de diretórios da letra de unidade, neste exemplo o c:
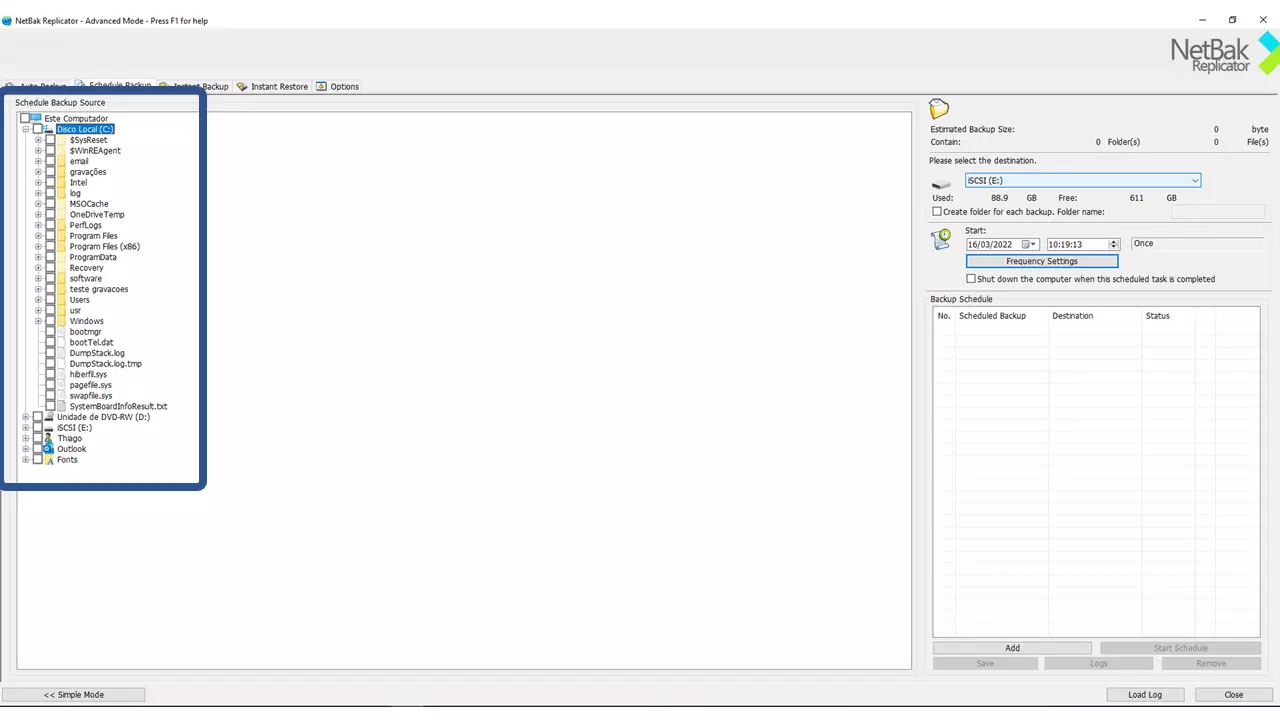
Agora você pode navegar até a pasta que deseja realizar cópias de segurança, neste exemplo vou fazer backup da minha pasta documentos, para isso basta marcar o checkbox da pasta:
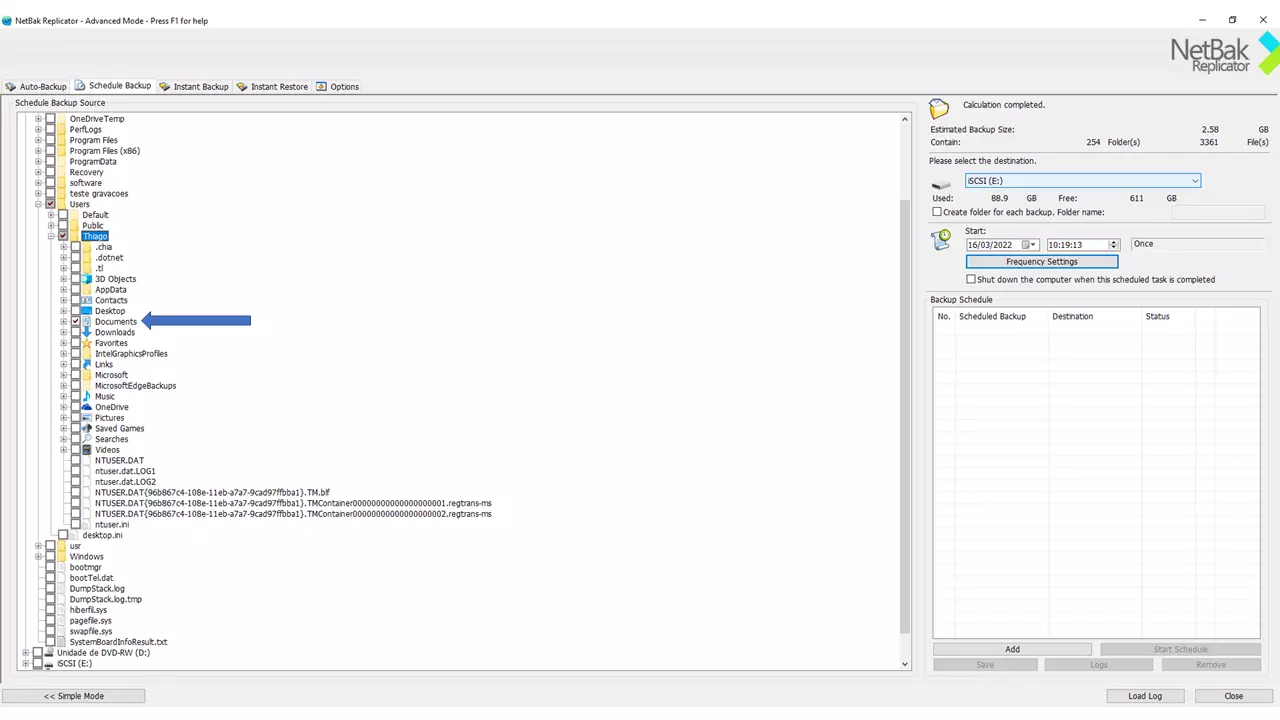
O Software irá realizar a contagem de arquivos e tamanho.
O tamanho é o espaço que a cópia dos dados daquela pasta irá ocupar no dispositivo utilizado como pendrive ou hdd externo.
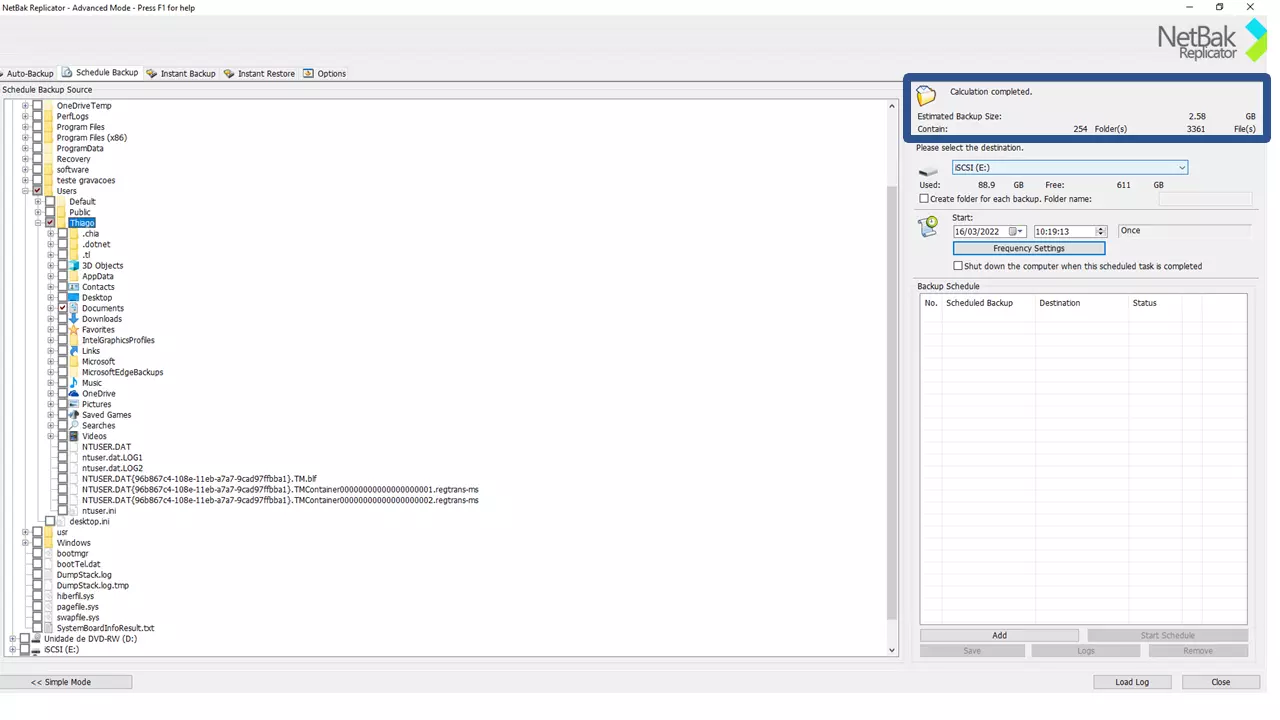
Do lado direito selecione o dispositivo onde deseja que a cópia seja realizada, podendo ser um pendrive ou hdd externo usb:
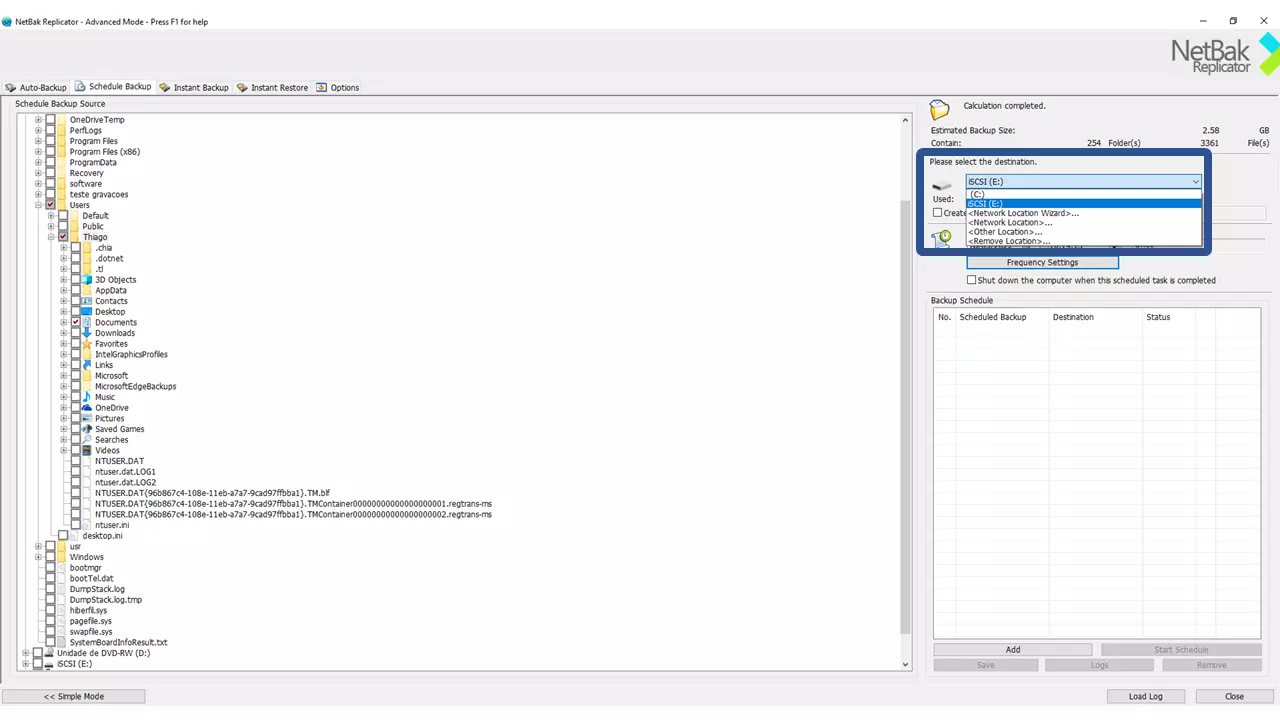
No campo de agendamento, defina o dia e horario em que deseja que a cópia seja iniciada:
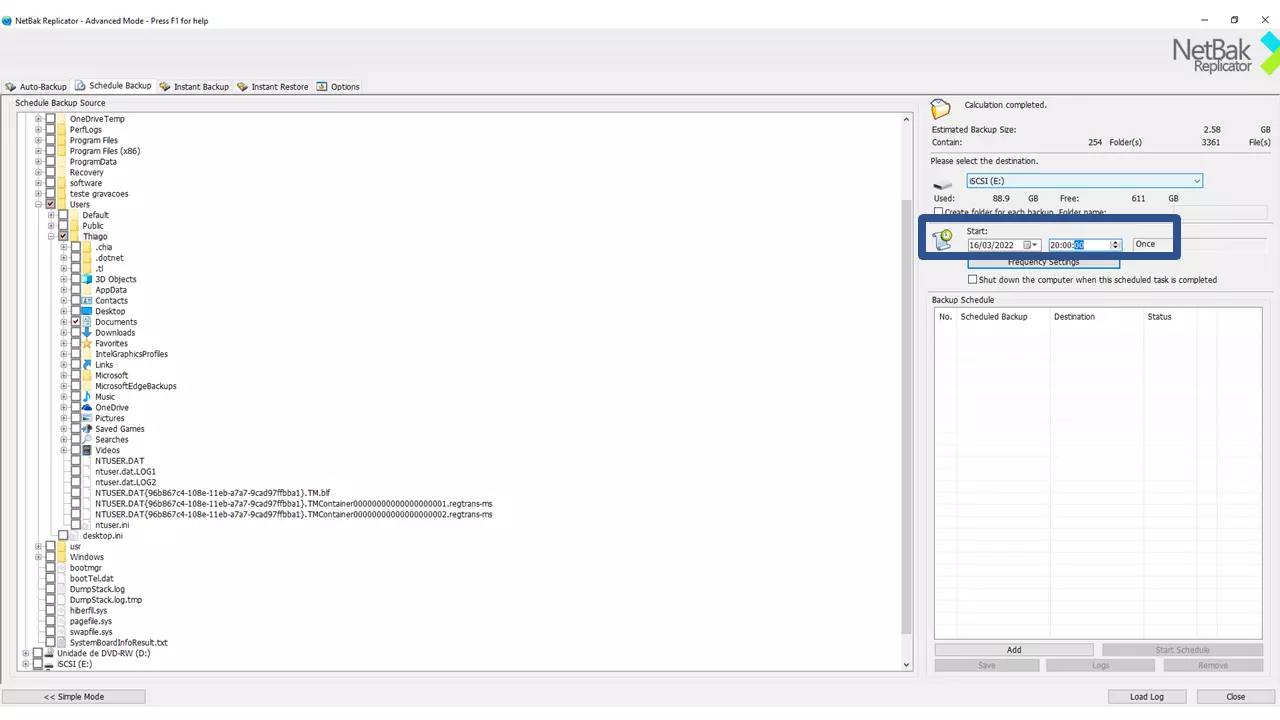
Agora clique em Frequency Settings:
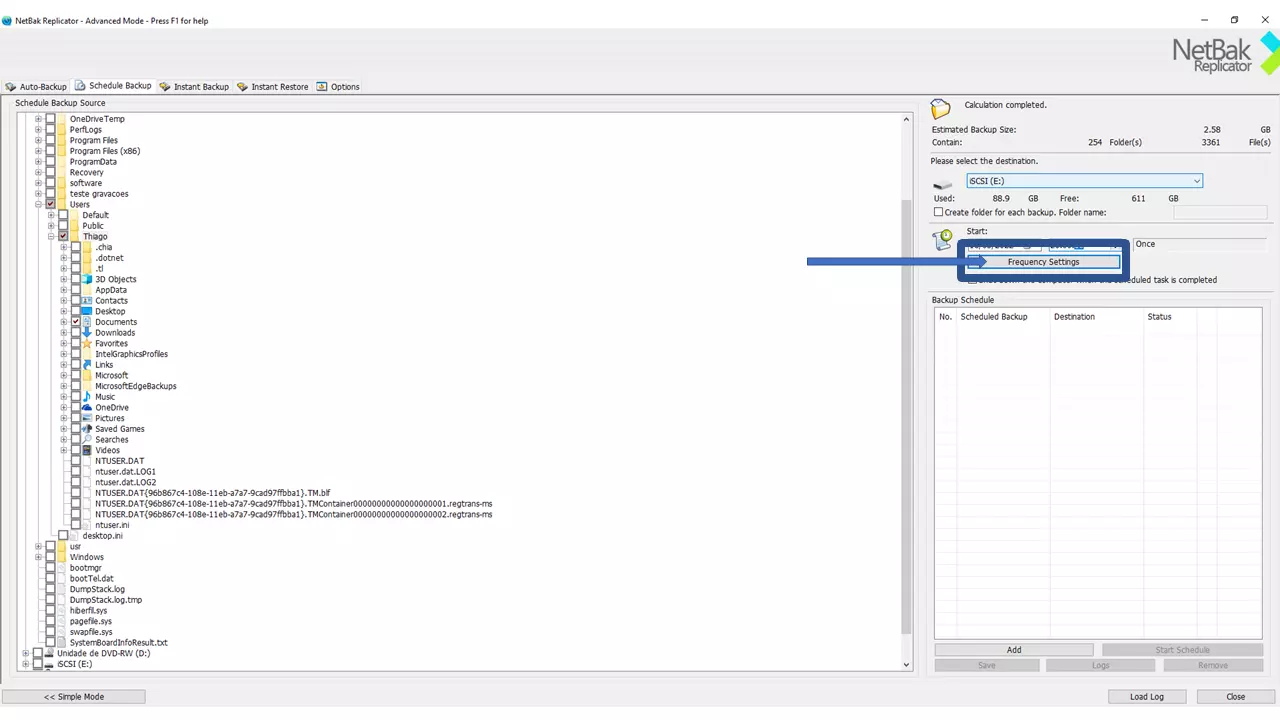
Marque o CheckBox da opção "Repeat on selected day" conforme imagem abaixo:
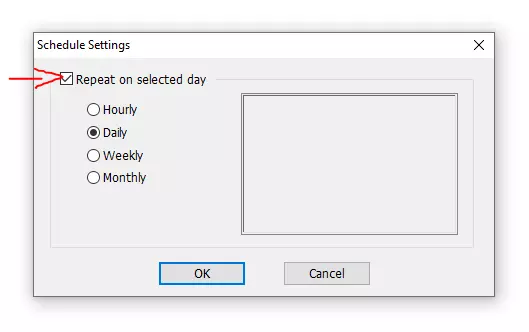
E escolha entre as opções:
Neste exemplo quero que o sfotware atualize a cópia uma vez ao dia as 20h da noite, todos os dias:
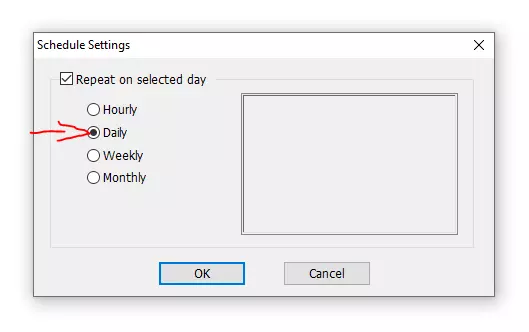
Clque em OK:
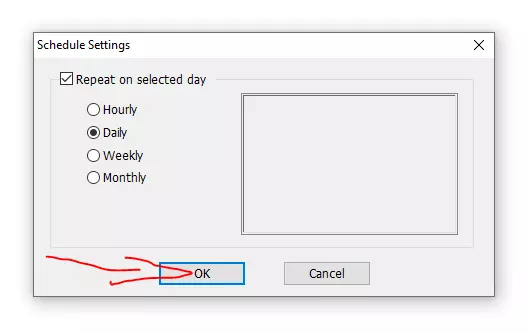
O campo de agendamento irá exibir os parametros definidos pelo usuário:

Com os parametros de frequência ajustados, clique em "Add" para adicionar a tarefa:
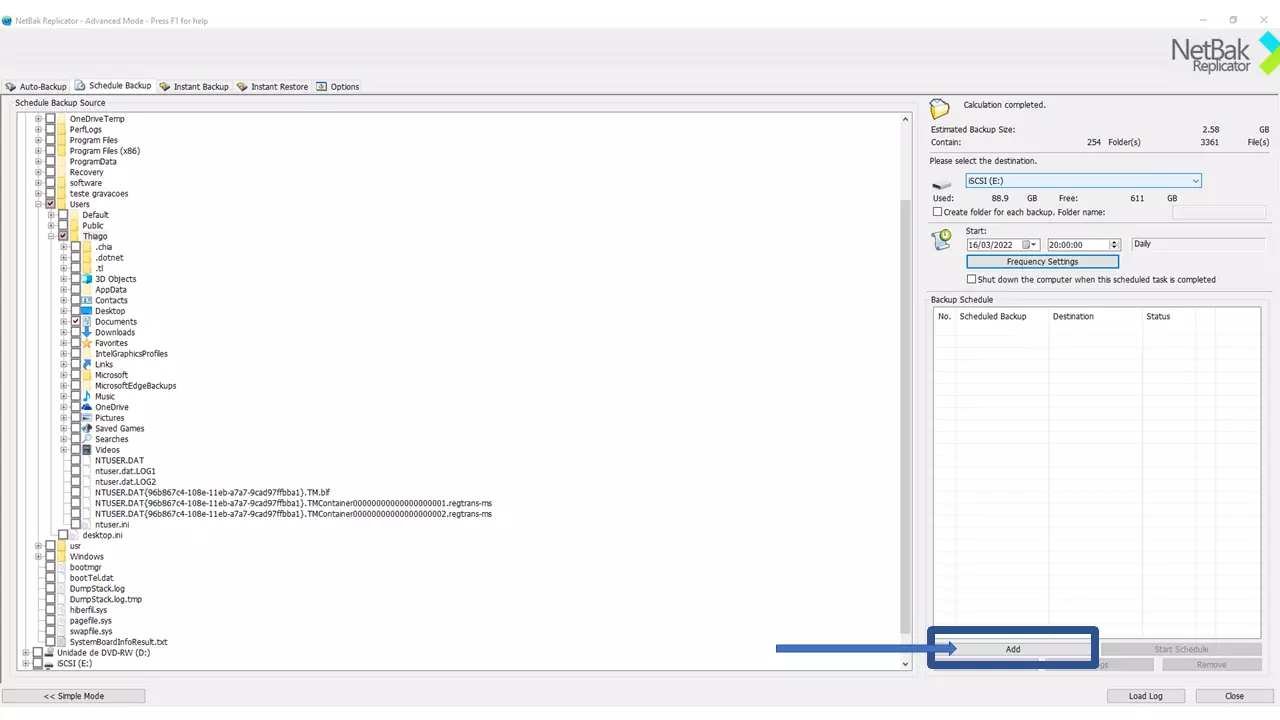
Na janela a seguir clique em sim para ativar a tarefa:
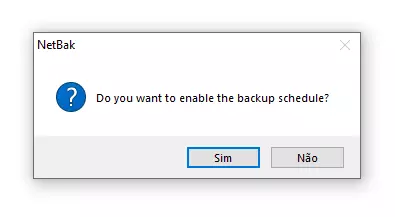
Será solicitado a senha do usuário do windows, para que a cópia seja iniciada mesmo que o usuário não esteja logado:
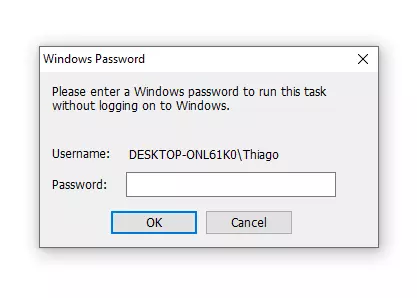
Informe a senha do usuário do Windows e clique em ok:
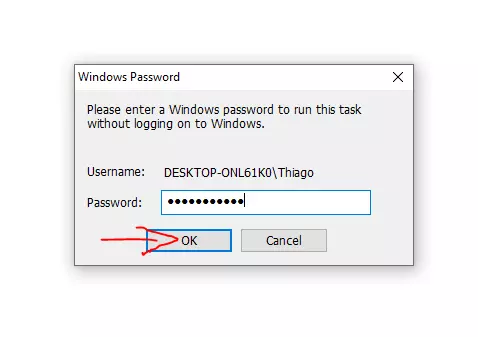
Verifique que no campo "Backup Schedule" a tarefa é listada informando o horário (20h), Frequência (Every day), o Destino (E:) e o Status da tarefa como Enable (Ativado).
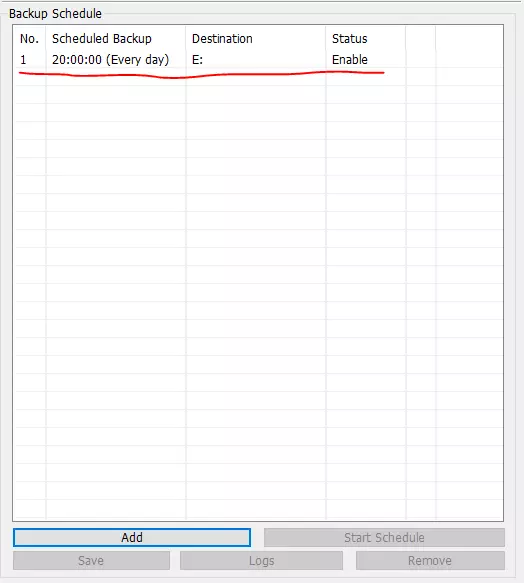
E pronto, a tarefa de backup está criada, basta aguardar o horario programamdo e o software irá iniciar automaticamente a cópia dos arquivos da pasta documentos para meu HDD externo USB "E:".