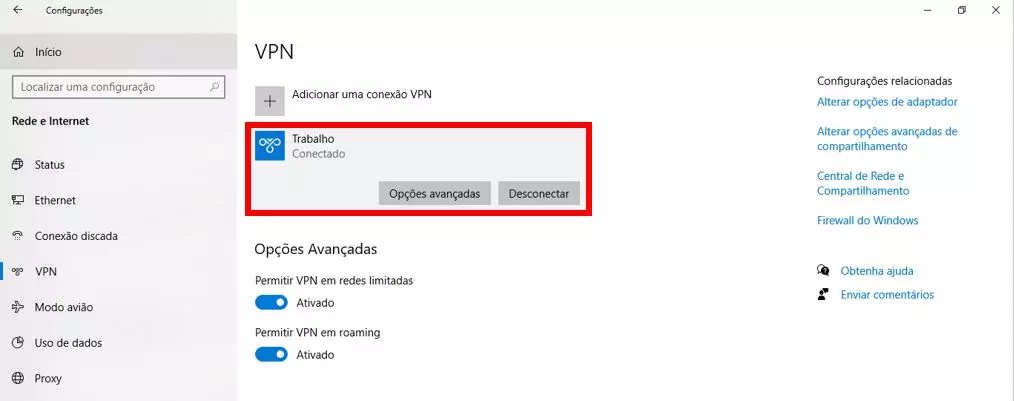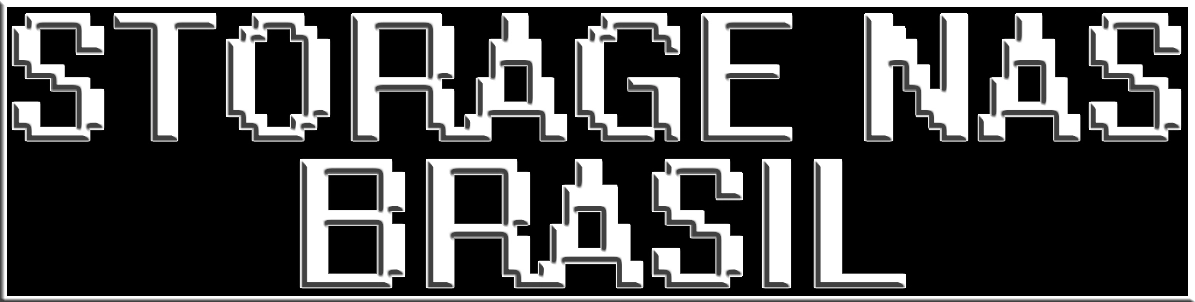
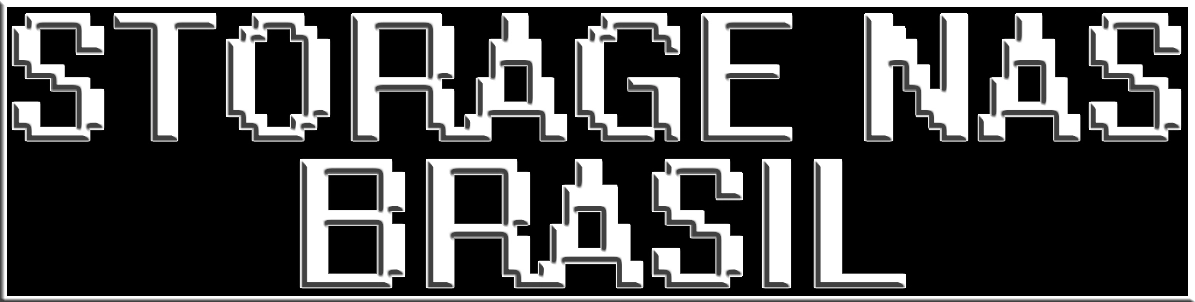
Os sistemas operacionais Windows, MAC OS e Linux já possuem um cliente VPN nativo.
Portanto para trabalhar com os protocolos PPTP e L2TP/IPsec não é necessário instalar um cliente VPN de terceiros, podemos usar os recursos do próprio sistema operacional.
Agora que o servidor VPN está pronto, podemos configurar o cliente VPN no pc do usuário que precisa ter acesso remoto ao ambiente. A seguir vou mostrar como isto é feito no windows usando o protocolo PPTP.
Clicando com o botão direito do mouse no icone de rede que fica no canto inferior da tela no Windows, escolha a opção Abrir configurações de Rede e internet.
como mostrado na imagem abaixo:
Na janela que abrir, clique na opção VPN, como na imagem abaixo:
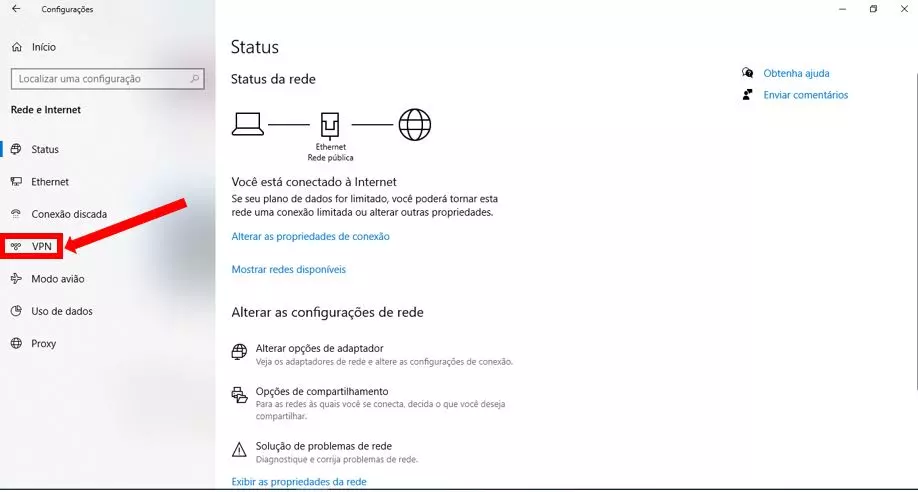
Na tela a seguir clique em Adicionar VPN, conforme imagem abaixo:
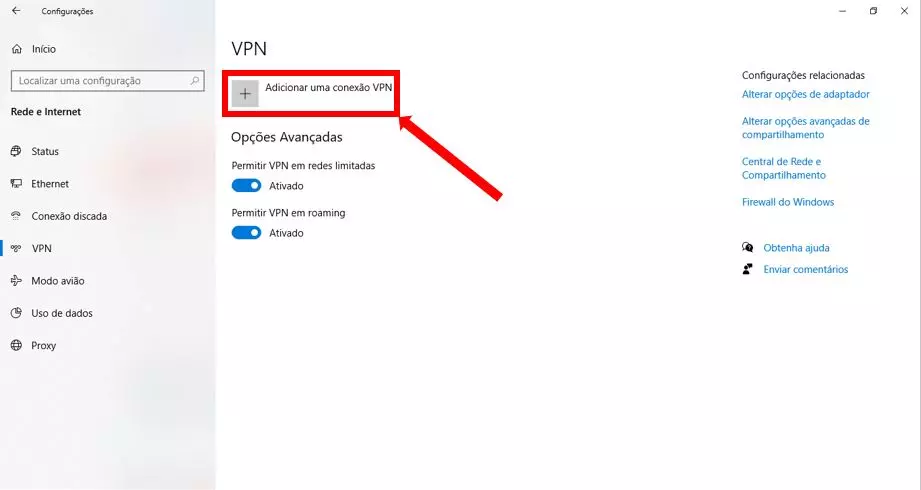
Após clicar em adicionar VPN, será exibido um formulário onde devemos informar os seguintes parametros:
Provedor VPN - Escolha a opção Windows (interno)
Nome da Conexão - Defina um nome para a conexão VPN, este nome será exibido somente para o usuário é usado soemnte para identificar a conexão VPN nas configurações do Windows.
Nome ou Endereço do Servidor - neste campo devemos informar a URL ou Endereço IP do servidor VPN que está na empresa.
Tipo de VPN - Escolher o protocolo VPN que o windows irá usar para se comunicar com o servidor VPN. O Windows 10 oferece 5 opções diferentes de protocolo VPN:
Como informado no inicio do Tutorial, para este exemplo vou usar o protocolo PPTP.
Tipo de informações de Entrada - neste campo é definido como será a autenticação do PC Windows no servidor VPN, temos 4 opções:
para este exemplo vou usar a opção Nome de usuário e senha.
Nome de usuário - Infomar o nome de usuário cadastrado no Servior VPN.
Senha - Informar senha.
Ao terminar de preencher o formulário, os parametros ficarão assim:
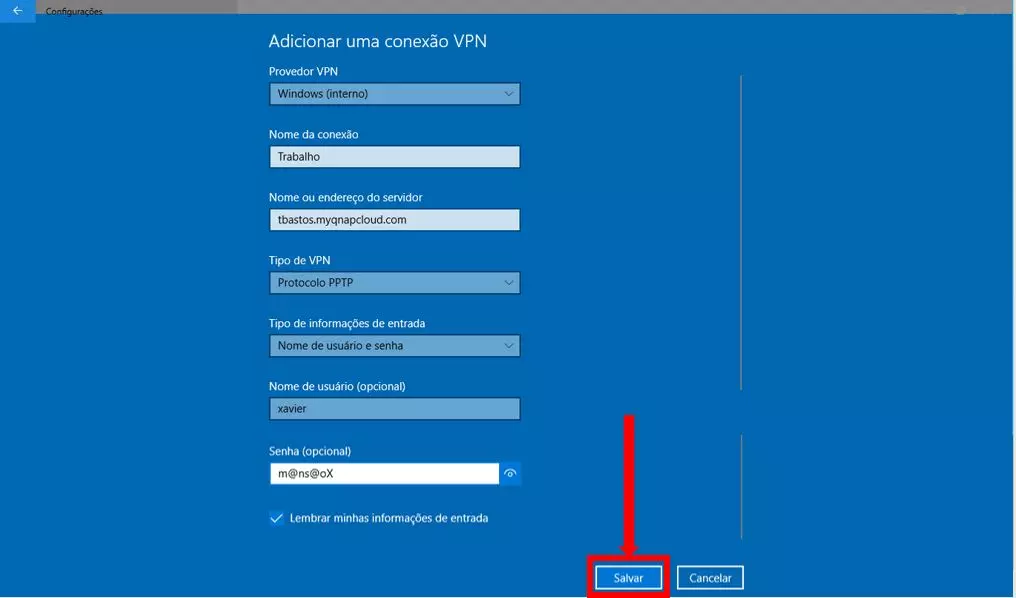
Clique em Salvar.
A conexão VPN adicionada será exibida no painel:
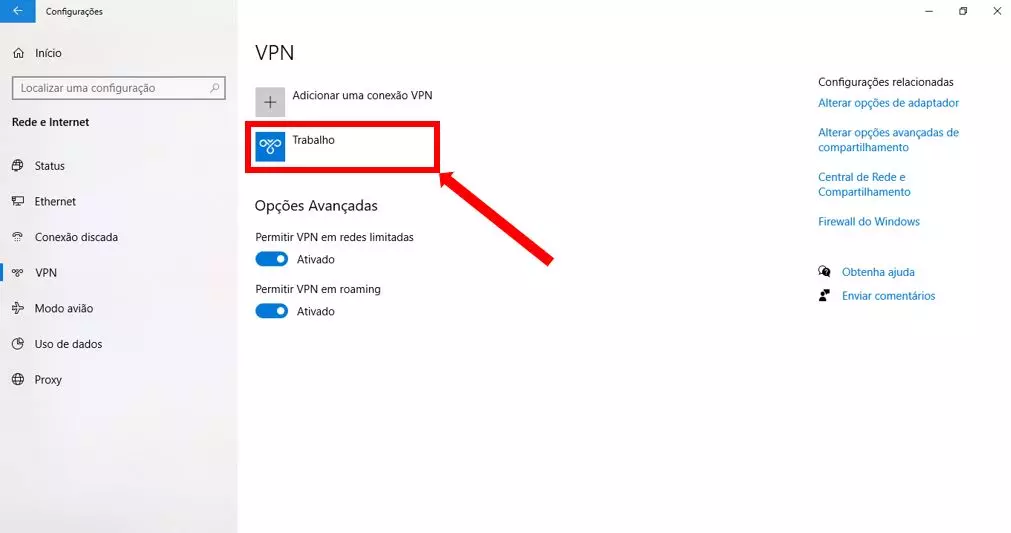
Com somente um clique no icone da VPN criada, as opções serão exibidas:
OBS: Como todos os parametros já foram informados no formulário, basta clicar em Conectar, conforme imagem acima.
Após Clicar em conectar basta aguardar o processo concluir:
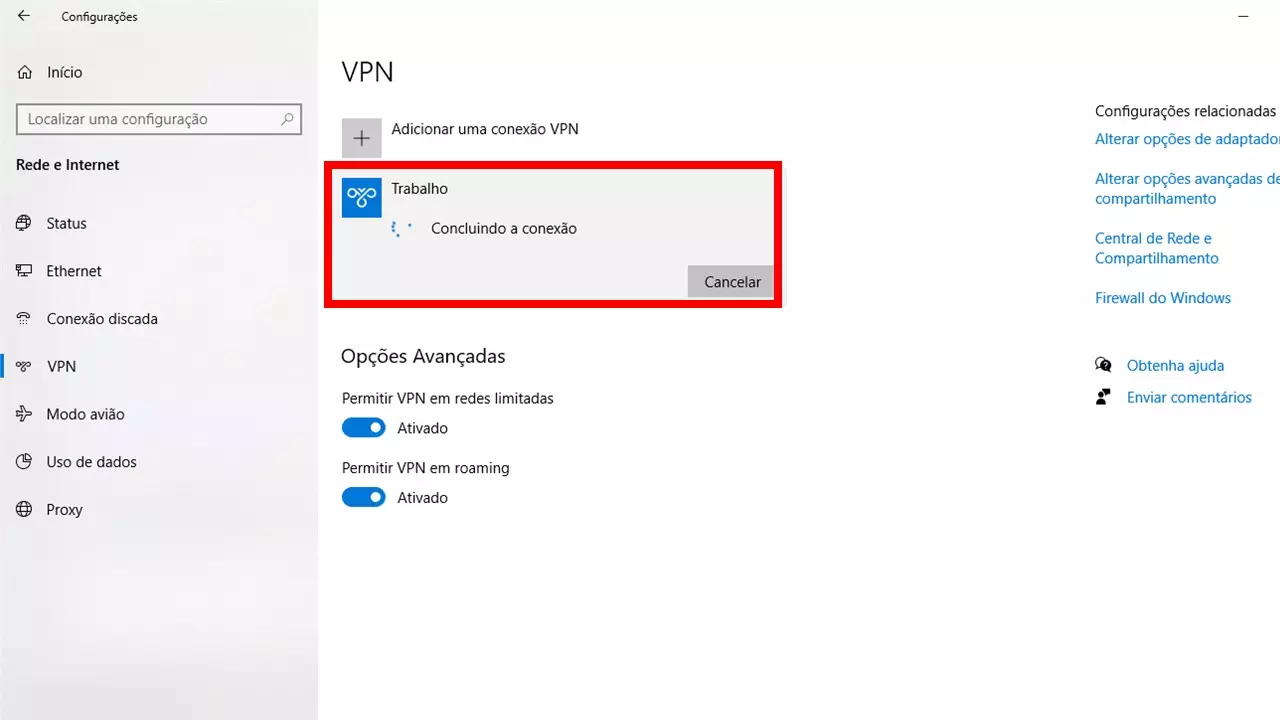
Cada usuário terá um nome de usuário e uma senha para se conectar ao servidor VPN, sem estas credenciais a conexão VPN não será possível.
E pronto, o PC está conectado ao Servidor VPN da Empresa, a partir de agora o usuario ja pode usar os sitemas e acessar as pastas de rede que estão nos servidores da Empresa.